Here is our list of tips and tricks for using the Visualization Lab (VizLab).
PowerPoint
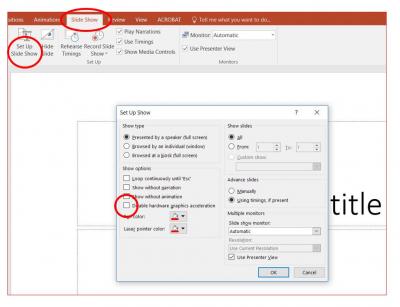
PowerPoint may fail when the full screen is used unless the box for "disable hardware graphics acceleration" is checked to activate the command. This can be done by first going to the Slide Show tab, followed by the the Set Up Slide Show tab, and then checking the box for disabling acceleration. If, upon opening PowerPoint, there is just a big white screen, try dragging the screen downward with the mouse until the top edge is visible. At this point you can use the mouse to shrink the screen until it covers just about have of the wall. Text should now show up on the screen and you now access the Slide Show tab. Once acceleration is turned off, PowerPoint can use the full screen area.
We also have a template that is great for setting up slides in PowerPoint to make use the borders between screens to align images. This plate with set the dimensions of your images to match set of panels from 24 individual images to smaller sets of two, 3, 4, 6 etc. The template is located in the documents folder of the C-drive of the Vizlab computer
Digital Pointer

We do have digital pointer to use with the wall. It is available from the Circulation Desk. Pull out the Bluetooth dongle and insert it into the USB port of either the Academic Work Station or the VizWall computer.
High Resolution Images
They can be found in many places. A person can use Google image search and using the additional size selection tool, find images that would look great on the wall. The Wall is just under 50 million pixels or 11400 pixels wide by 4400 pixels tall. ArtStor, a database supported by the Library has some art images at high resolution and the Rumsey Digital Map Library has high resolution maps.

